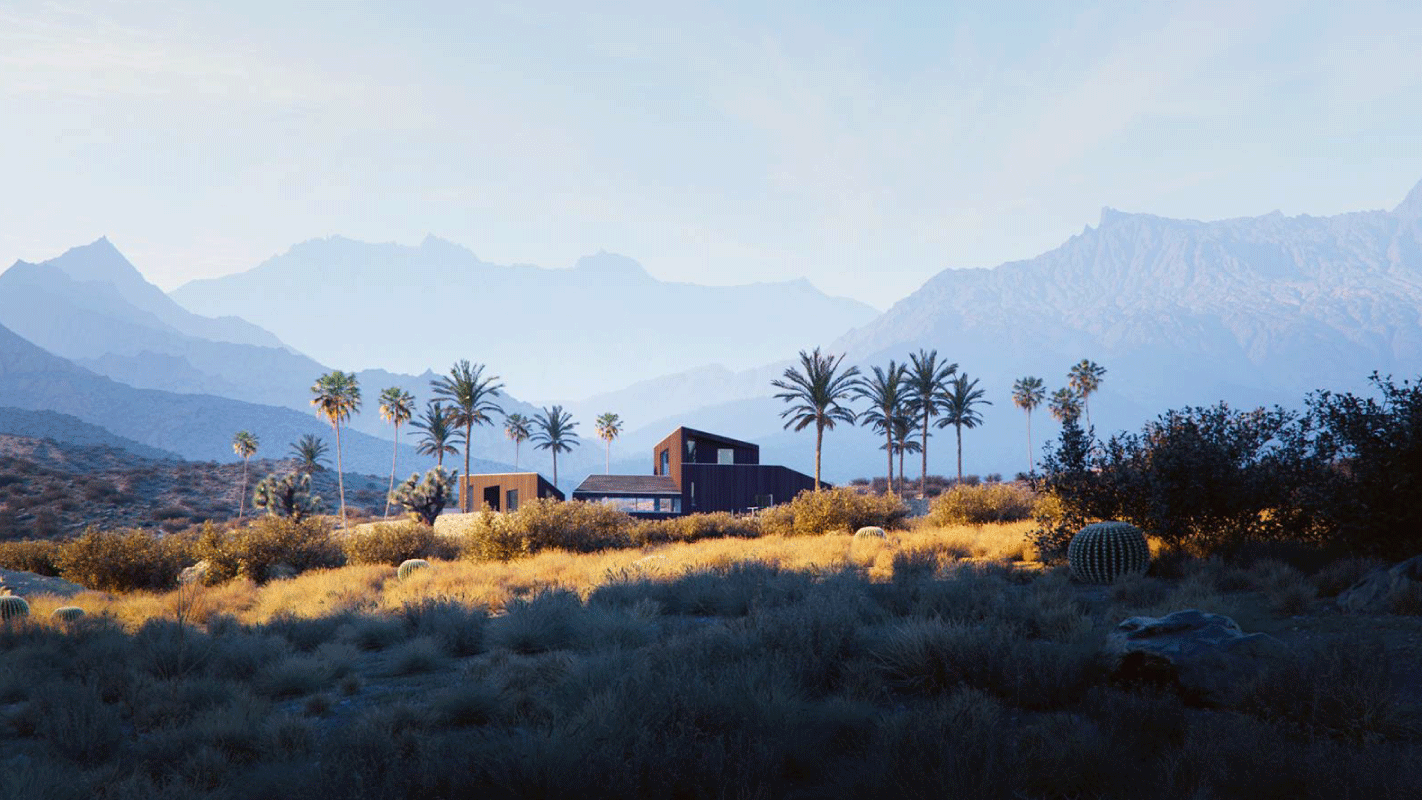SketchUp heeft naast de toolbar knoppen ook veel menu’s met uitgebreide mogelijkheden.
Sommige zijn wellicht minder bekend. Eric Eelman, heeft een overzicht gemaakt met tips en opties.
Menu opties:
Context Menu
Het Context Menu (via rechtermuisknop), oftewel het pop-up menu, bevat verschillende mogelijkheden. Wanneer een vlak geselecteerd is, verschijnt de optie Orient Faces. Hiermee kunnen alle aangesloten vlakken met één klik op dezelfde manier georiënteerd worden als het geselecteerde vlak. Als een vlak geselecteerd is, kan in het context menu ook gekozen worden voor Align Axis om de assen uit te lijnen op het vlak of Align View om recht tegen het vlak aan te kijken.
Extensions Menu
Wanneer veel Extensions zijn geïnstalleerd kan de lijst in het Extension Menu erg lang worden. Een extension kan sneller gezocht worden door de eerste letter van de extension te typen in de lijst.
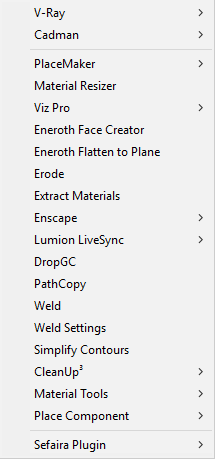
Component Browser
Geselecteerde componenten kunnen door andere componenten die in het model zitten worden vervangen. Dit gaat als volgt: klik in het Model menu van de Component Browser met de rechtermuisknop op een component en kies voor Replace Selected. Dit is bijvoorbeeld handig om zware componenten tijdens het modelleren tijdelijk te vervangen voor minder zware varianten of verschillende opties te bekijken. Componenten in het model kunnen vervangen worden door andere componenten. Dit werkt als volgt: klik met de rechtermuisknop op het component en kies voor Reload. Vervolgens kan het te gebruiken SketchUp bestand gezocht en geselecteerd worden.
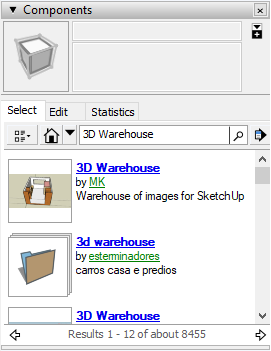
3D Warehouse
In de Component browser kunnen 3D Warehouse collecties geopend worden. Wanneer in de browser op de thumbnail van een component wordt geklikt, wordt het component meteen naar het model gedownload. Klik in de Component Browser op de naam van de maker van een component om de bibliotheek van deze maker te openen.
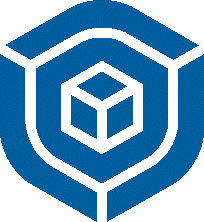
Preferences
In het Preferences menu kunnen eigen Shortcuts ingesteld worden. Hiervoor kan ook het numerieke toetsenbord gebruikt worden. Daarnaast is het ook mogelijk om deze shortcut instellingen te exporteren/importeren van en naar andere SketchUp installaties.
File Menu
Via het File menu kunnen alles Scenes in een model in een keer geprint worden via File > Print > Tabbed Scene Print Range.
Model Info
De weergave tijdens het bewerken van een component of groep kan in het Model Info menu ingesteld worden bij Component/Group Editing. Er kan worden aangegeven hoe licht of donker vergelijkbare componenten worden weergegeven of dat ze helemaal niet worden weergegeven. Voor de rest van het model kan dit ook ingesteld worden. Ook kan aangegeven worden of de assen tijdens het editen wel of niet zichtbaar moeten zijn.
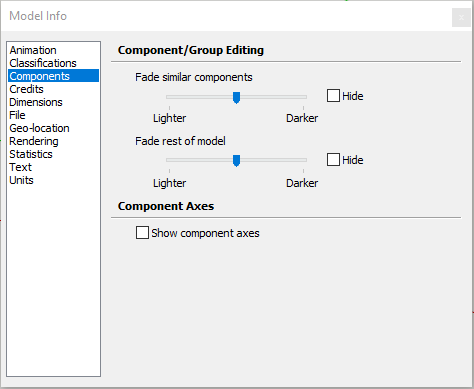
Outliner
De Outliner is een soort Verkenner (Windows) of Finder (Mac) binnen SketchUp. Hierin wordt de structuur van het model weergeven en is te zien welke objecten, groepen en componenten waar in het model zitten. Vanuit de Outliner kunnen objecten geselecteerd worden, verplaatst worden en groepen/componenten kunnen geopend worden door er in de Outliner op te dubbelklikken. Met het Filter boven in de Outliner kan er op naam gezocht worden om objecten sneller te vinden.
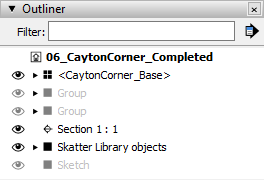
Entity Info
Naast dat er info over geselecteerde objecten in het Entity Info Tray staan, kan er ook informatie toegevoegd of veranderd worden. Als een cirkel of een boog is geselecteerd kan het aantal segmenten en de radius/diameter achteraf gewijzigd worden in dit menu.
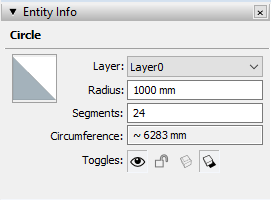
Styles
In de Styles Tray kunnen Visual Styles opgeslagen worden. Hierin kunnen Edge Styles, Face Styles en nog veel meer opgeslagen worden. Door gebruik te maken van verschillende stijlen kan met een klik gewisseld worden tussen meerdere weergaven tijdens het modelleren of om te presenteren.
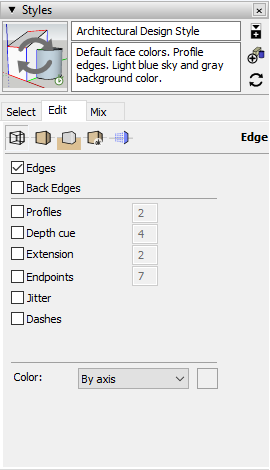
Overige opties
VCB (Value Control Box)
![]() De Value Control Box is het gedeelte rechtsonder in de balk van het SketchUp scherm waar de waarden van de functie zichtbaar zijn of ingevuld worden als deze getypt worden. Het is mogelijk om waarden met verschillende units te combinerenen. Deze hoeven niet eens in hetzelfde unitsysteem te zitten als het model standaard gebruikt. De units hoeven alleen maar ingetypt te worden na de waarde. Zo kan voor een vlak voor een zijde een afmeting in mm gegeven worden terwijl voor de andere zijde een lengte in inches getypt wordt.
De Value Control Box is het gedeelte rechtsonder in de balk van het SketchUp scherm waar de waarden van de functie zichtbaar zijn of ingevuld worden als deze getypt worden. Het is mogelijk om waarden met verschillende units te combinerenen. Deze hoeven niet eens in hetzelfde unitsysteem te zitten als het model standaard gebruikt. De units hoeven alleen maar ingetypt te worden na de waarde. Zo kan voor een vlak voor een zijde een afmeting in mm gegeven worden terwijl voor de andere zijde een lengte in inches getypt wordt.
Xray Mode
Wanneer de Xray mode is geactiveerd is, kan met 2D tekentools gesnapt worden op elk zichtbaar object, maar wanneer de Shift knop ingedrukt wordt gehouden, zal de tool snappen naar het dichtstbijzijnde vlak en niet op punten daar achter.
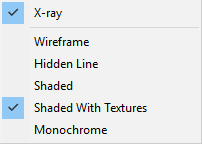
Inferencing Lock
Met behulp van de pijltjestoetsen kan de richting waarin bewogen kan worden worden vastgezet: omhoog = z-as (blauw), rechts = x-as (rood), links = y-as (groen), omlaag = loodrecht op vlak (paars).
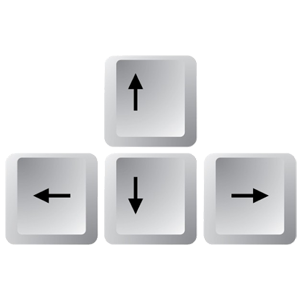
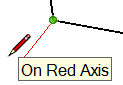
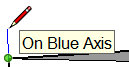
![]()
![]()
Door nogmaals dezelfde pijltjestoets in te toetsen wordt de richting weer vrijgegeven.
Axis
De assen kunnen (tijdelijk) aangepast worden door op een as te klikken met de rechtermuisknop. Het pop-up menu biedt opties voor het plaatsen van de assen. Met Move zal een menu tevoorschijn komen waar met waarden de plaats van de assen bepaald worden. Met Place kunnen de assen direct in het scherm geplaatst worden. Met Align View kan een View weergegeven worden die loodrecht op de blauw as staat.
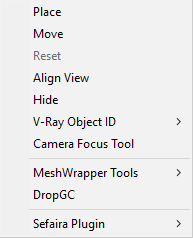
Drag & Drop
Afbeeldingen kunnen in SketchUp gesleept worden om als Image te plaatsen. Wanneer tijdens het slepen en plaatsen de Control ingedrukt wordt gehouden, zal de afbeelding vanuit het centerpunt geplaatst worden. Met de Alt knop ingedrukt kan de afbeelding als Texture geïmporteerd worden en direct op objecten geplaatst worden.
Neem voor meer informatie contact met ons op: 020 - 314 44 10.