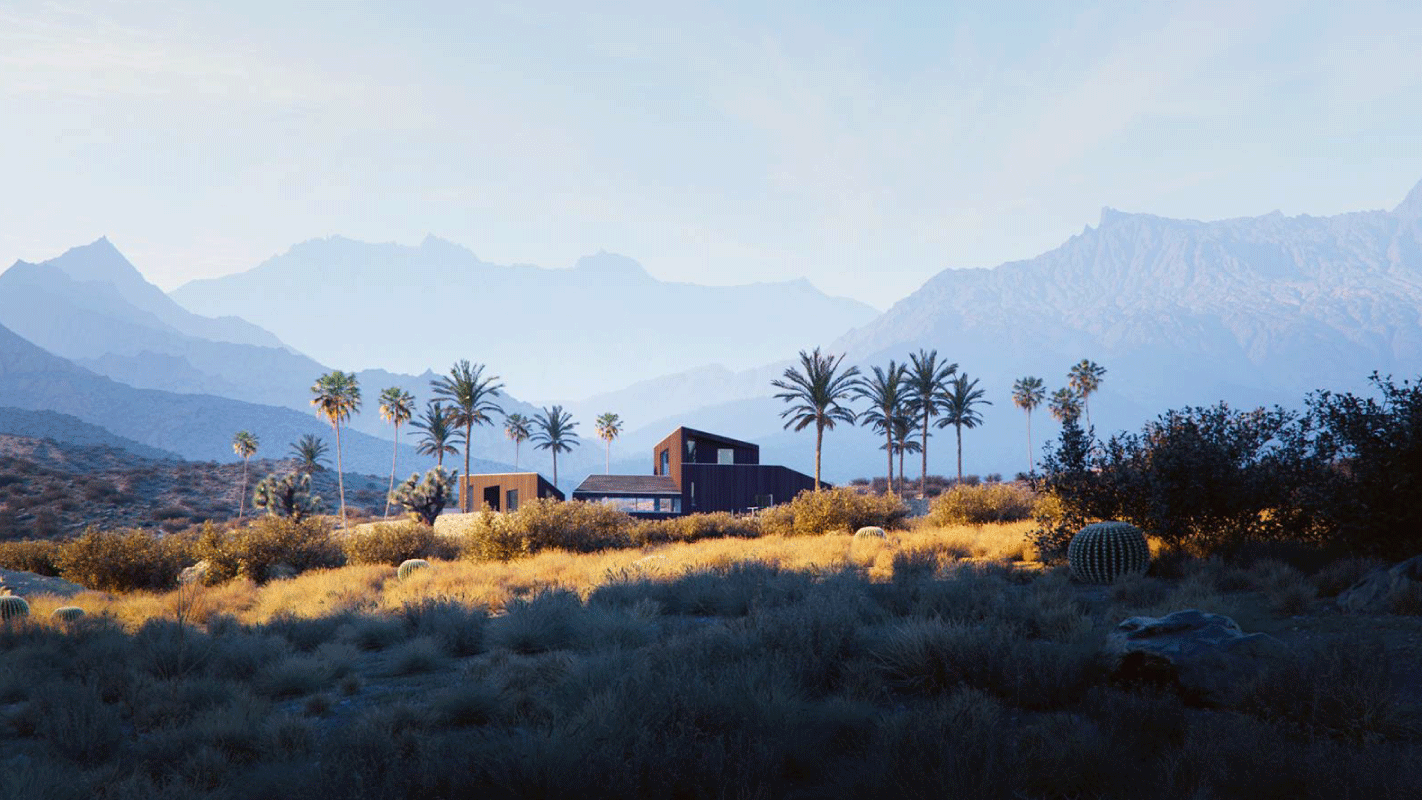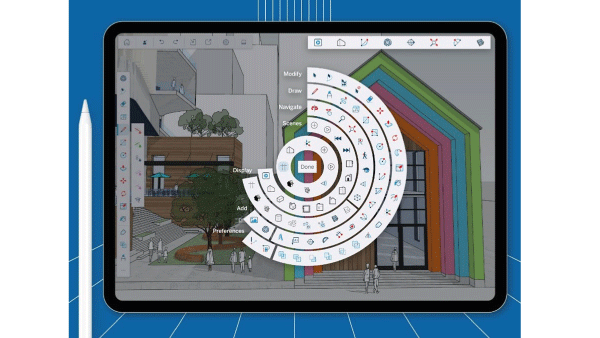SketchUp voor iPad 6.2 is beschikbaar. Eric Eelman vertelt meer over de update.
De nieuwe update bevat meer:
- import- en exportmogelijkheden
- opties om menu's en werkbalken aan te passen
- tools om de workflow te optimaliseren
- controle over groepen en componenten
Importeer en exporteer DWG & DXF
SketchUp voor iPad ondersteunt nu DWG en DXF import en export; het is niet meer nodig te switchen tussen SketchUp versies op desktop of web en iPad applicaties om CAD bestanden op de iPad te krijgen. Importeer 2D concepten direct vanuit CAD op de iPad om ze snel in 3D uit te werken. Terug naar CAD? Exporteer DWG- en DXF-bestanden rechtstreeks van de iPad om deze toe te voegen aan de 2D basis met de onlangs bijgewerkte bestanden. Alle SketchUp apps en alle software die gebruik maken van DWG's en DXF's zijn nu naadloos met elkaar verbonden.
Hover
Met de nieuwe M2 iPad Pro is het mogelijk om de Apple Pencil boven de iPad te houden en SketchUp's volledige inferentiemogelijkheden te ontgrendelen. Hover om het exacte middelpunt of eindpunt te vinden en teken meteen nauwkeurig zonder extra hulplijnen of tijdelijke geometrie aan te hoeven maken. Door de muis te bewegen activeert in SketchUp ook de pre-inference mogelijkheid, zodat je objecten precies kan uitlijnen voor je begint te tekenen. Modelleer met Apple Pencil nog sneller en nauwkeuriger op de iPad.
Filmpje Hover
Filmpje Hover
Eenvoudig toegang tot favoriete tools
SketchUp for iPad biedt nu twee volledig aanpasbare snelkoppelingen, elk met ruimte voor acht tools en instellingen. Pas de interface aan op jouw specifieke workflow en houd je favoriete tools bij de hand.
Andere opties:
• Schakel de X-Ray-modus in en uit om een afbeelding over te trekken
• Switch tussen Parallel Projection and Perspective modes om het model in 2D te bekijken en afmetingen en aantekeningen toe te voegen
• Bekijk of verberg geometrie om alleen datgene te zien en te bewerken dat je nodig hebt
• Verberg de rest van je model bij het bewerken van een groep of onderdeel om de prestaties te verbeteren en je te concentreren op je specifieke taak
Meer objectcontrole
Voortaan controleer je groepen en componenten op iPad met Save as en Reload in de werkbalk Contextmenu en Outliner. Filmpje reload
Voortaan controleer je groepen en componenten op iPad met Save as en Reload in de werkbalk Contextmenu en Outliner. Filmpje reload
Verbinden en samenwerken
Individuele componenten kunnen worden opgeslagen in het gedeelde project van een team. Dit werkt als volgt in Trimble Connect: selecteer in de werkbalk van het contextmenu: Opslaan als > Naar Trimble Connect. Vanaf daar kun je onafhankelijk aan elk onderdeel werken. Teamleden kunnen aan verschillende onderdelen werken terwijl iemand het primaire model blijft bijwerken. Als de bewerkingen klaar zijn, kun je de nieuwste componenten opnieuw in het hoofdbestand laden.
Intelligente iteratie
Wil je alternatieven voor specifieke producten of onderdelen in je model testen en presenteren? Met Reload is dat eenvoudig. Door componenten uit het 3D Warehouse te herladen, test je verschillende opties in je ontwerp. Bouw één basismodel en gebruik Reload om alle onderdelen te vervangen door alternatieven. Filmpje iteratie
Componentenbibliotheek
Bewaar, beheer en benader je eigen componentenbibliotheken op ieder apparaat in alle versies van SketchUp. Kies Opslaan als > Naar 3D Warehouse. Je hebt de optie om je componenten privé te houden of je componentenbibliotheek te delen met SketchUp's wereldwijde community door ze openbaar te maken. Om componenten te vervangen door iets anders uit de bibliotheek, navigeer je naar Herladen > Van 3D Warehouse.
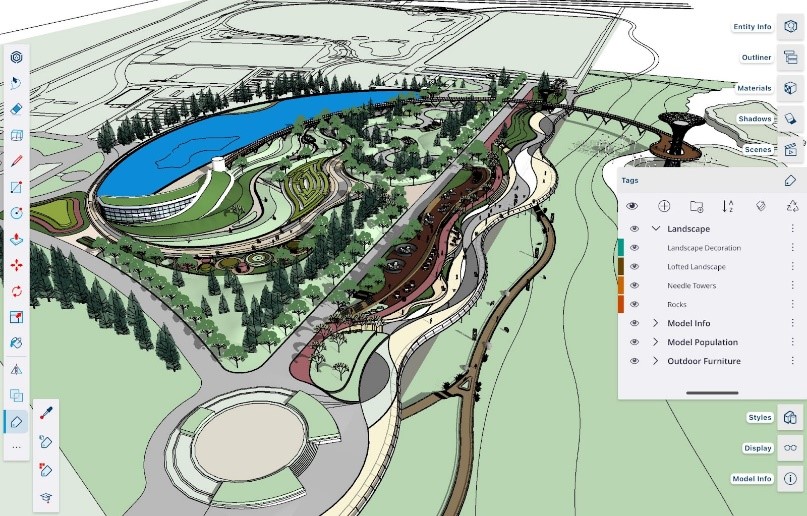
Tag Folders
Eenvoud is nu standaard met Tag Folders. Creëer en organiseer efficiënt lange lijsten van Tags in de iPad app. Tags en Tag Folders gaan nu naadloos over van Desktop & Web apps naar iPad, en vice versa, om consistent te kunnen ordenen tijdens het modelleren en presenteren. Toon en verberg eenvoudig verschillende ontwerpconcepten door met één klik meerdere Tags aan en uit te zetten met behulp van Tag Folders. Het maakt niet uit op welk apparaat je werkt, consistente Tags in alle apps betekenen een probleemloze organisatie.
Flip
Na het activeren van Flip zie je duidelijk de vlakken die je kunt spiegelen. Door op één van de vlakken te tikken, wordt de selectie rond dat vlak gespiegeld, terwijl je met slepen een aangepaste locatie voor de transformatie instelt.
Flip - Video Link. Pro Tip: spiegel het model om efficiënter onderdelen te bouwen of symmetrische kopieën te maken. Schakel Flip/Copy Mode in om de originele selectie te behouden en een gespiegelde kopie te maken. Bespaar tijd bij eventuele revisies door slechts één instantie van de gespiegelde component te bewerken, terwijl alle andere instanties tegelijkertijd worden bijgewerkt.
Solid Tools
Solid Tools maakt het modelleren van ingewikkelde geometrie makkelijk. Het is mogelijk om bijvoorbeeld scharnieren te modelleren of ingewikkelde vormen te creëren door twee of meer solids te combineren.
Solid Tools snapshot
- Trim gebruikt object A om object B uit te snijden, maar beide objecten blijven in het model, zodat je meerdere objecten met hetzelfde snijobject kan uitsnijden. Een mooi voorbeeld, Trim laat je de bovenplaat van je muur gebruiken om de vogelbekverbinding in dakspanten te snijden.
- Intersect snijdt twee vaste lichamen en behoudt alleen de overlappende geometrie. Kruis object A en B om een geheel nieuwe geometrie te creëren, object C. Analyseer bijvoorbeeld de hoeveelheid grond die moet worden afgegraven voor de fundering van een gebouw door het gebouwmodel te kruisen met de topografie van het terrein.
- Split breekt elkaar kruisende vaste elementen in stukken waar ze elkaar overlappen, zonder iets te verwijderen. Ontwikkel snel massa- en leegte onderzoeken door overlappende delen te splitsen en te kiezen welke elementen worden behouden en welke worden verwijderd.
- Subtract: gebruik object A om geometrie weg te snijden uit object B, waarbij de solid A en de overlappende geometrie tussen de twee solids wordt verwijderd. Zo kun je sneller een opening in een gebogen oppervlak maken dan met Intersect Faces.
- Union combineert twee solids (of zoveel als je wilt) tot één vorm en verwijdert alleen overlappende binnengeometrie. Het is niet nodig om geometrie te herstellen of te wissen; het samenvoegen van solids is eenvoudig met Union.
- Outer Shell is vergelijkbaar met Union, behalve dat het alle binnengeometrie verwijdert en een solid creëert uit alleen de buitenste vlakken van uw solids, waarbij meerdere daksecties worden samengevoegd tot één solid.
Donkere modus
De donkere modus maakt het mogelijk de helderheid te verminderen zodat de ogen minder vermoeid raken. Schakel tussen de thema's licht en donker in Instellingen,
Dark Mode - Video Link
Dark Mode - Video Link
Pro tip: als je Night Shift gebruikt om je schermkleur en helderheid te regelen, kan je SketchUp zodanig instellen dat het je systeemthema volgt en automatisch overgaat van licht naar donker en vice versa volgens het schema dat je al hebt gedefinieerd.
Neem voor meer informatie contact met ons op: 020 - 314 44 10 of This email address is being protected from spambots. You need JavaScript enabled to view it. .