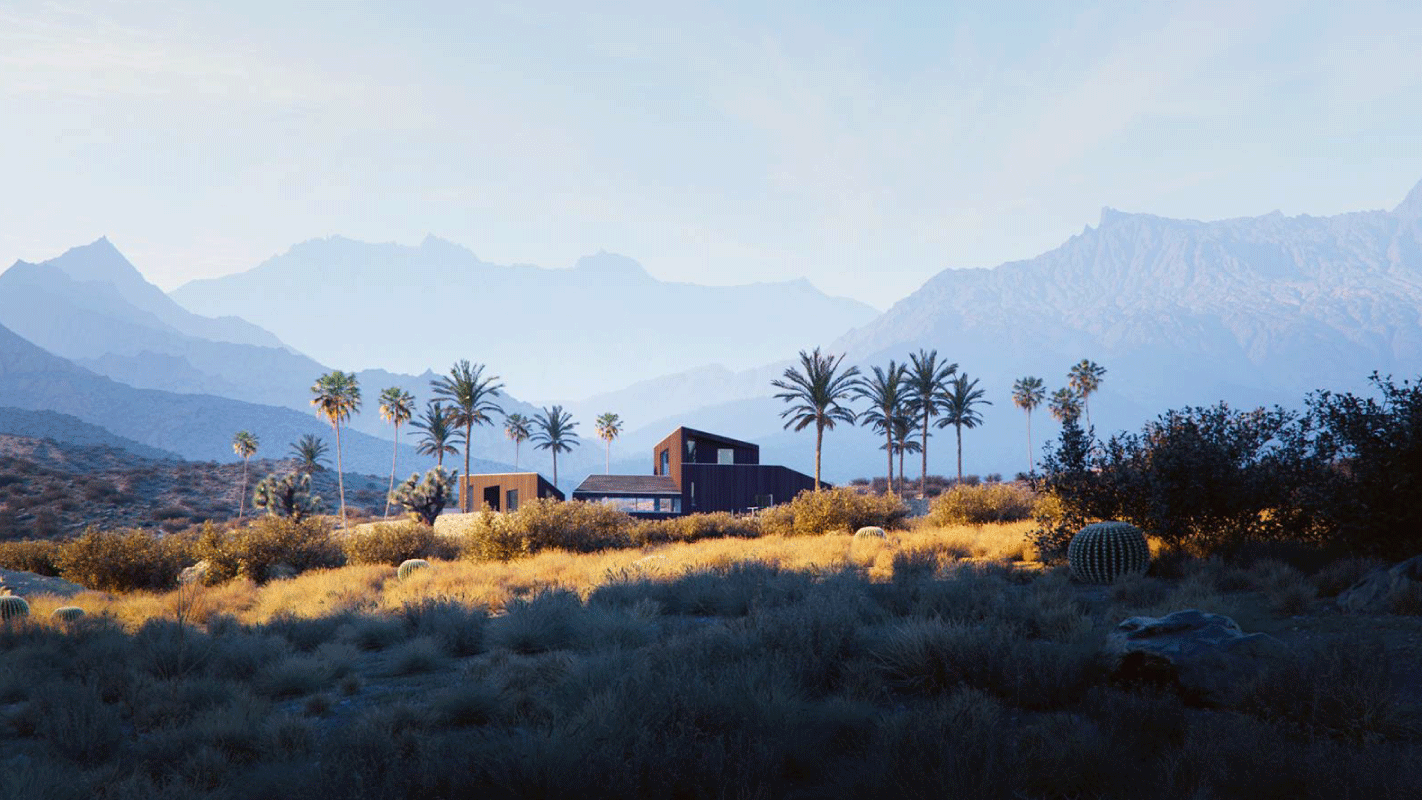Hieronder volgt een overzicht met verborgen functies en tips voor handige tools in SketchUp.
De Move tool ![]()
Er zitten een aantal verborgen functies in de Move tool. Wanneer er met de muis boven een component of groep bewogen wordt, komt een bounding box met rode kruizen op de vlakken tevoorschijn. Wanneer één van deze kruizen geselecteerd wordt kan het object om dit vlak en zijn centerpunt ronddraaien. De radius van een cirkel(vlak) of cilinder kan aangepast worden met de Move tool als een zogeheten Cardinal punt geselecteerd wordt. Dit zijn de vier kwadranten oftwel het noorden, westen, zuiden en oosten van de cirkel. Wanneer niets geselecteerd is en u de muis boven de cirkel beweegt, zal deze oplichten. Wanneer de muis boven een Caridal zweeft zal de cirkel niet meer oplichten. Wanneer dan het punt aangeklikt wordt kan de radius van de cirkel gewijzigd worden door de muis te bewegen of een waarde in te typen. Wanneer objecten in een vlak zitten zullen deze met de Move tool in dit vlak bewegen. Door de ALT toets kort in te drukken zal het object in de Z as van het vlak bewegen, zodat het object ‘omhoog’ verplaatst kan worden. Door de SHIFT toets in te drukken zal wanneer in de richting van een as wordt bewogen de richting van deze as vastgehouden worden.
De Select tool ![]()
Geometrie kan met de Select tool geselecteerd worden. U kunt met één keer klikken het onderdeel selecteren. Bij twee keer klikken wordt ook de aansluitende geometrie geselecteerd en bij drie keer klikken worden alle aansluitende geometrieën geselecteerd. Bonus tip: Als u CTRL blijf indrukken, dan worden objecten aan de selectie toegevoegd. Met CTRL + SHIFT worden onderdelen verwijderd van de selectie. Met alleen SHIFT kunnen objecten worden toegevoegd of verwijderd.
De Context Menu (rechtermuisknop)
De Orient Faces optie die beschikbaar is door met de rechtermuisknop op een vlak te klikken zorgt er voor dat alle vlakken op dezelfde manier georiënteerd worden. Bijvoorbeeld met de bovenkant van een vlak naar buiten. Tip: SketchUp heeft de mogelijkheid om Default materiaal aan te passen. Ga naar Styles Dialog > Edit Tab > Face Settings om bijvoorbeeld de Back (Face) color te veranderen. Dit maak het makkelijker om te zien of vlakken ‘verkeerd om’ geplaatst zijn in de Monochrome Style (View > Face Style > Monochrome). Via de rechtermuisknop is ook de functie Align Axis beschikbaar als een vlak geselecteerd is. Hiermee worden de assen uitgelijnd met het vlak en de laagste linkerhoek. Tip: Kies Align View om de SketchUp camera recht op het geseleceerde vlak te richten. Wanneer verschillende textures gebruikt worden op geometerie, dan kunnen deze textures samengevoegd worden tot een nieuwe texture. Door de gehele geometrie te selecteren en Combine Textures te kiezen in het rechtermuismenu wordt er een nieuwe gecombineerde texture aangemaakt. Met de Make Unique functie kan een nieuw component gemaakt worden op basis van het geselecteerde component. Wanneer meerdere geplaatste instances van een component geselecteerd zijn en een uniek nieuw compoment aangemaakt wordt, zullen meteen alle geselecteerde componenten gewijzigd worden in het nieuwe component. Een groep maken van geselecteerde geometrie kan via Make Group in het Context Menu. Een groep kan op dezelfde manier gewijzigd worden in een component. Een cirkel kan in losse lijnsegementen opgesplitst worden door met de rechtermuisknop op een segment te klikken en Divide te kiezen in het Context Menu. Na het kiezen van het aantal gewenste segmenten zal de cirkel uit losse delen bestaan. Tip: De Divide functie werkt alleen met Edges, Circles en Arcs.
De Orbit tool ![]()
Met de middelste muisknop kan de Orbit tool geactiveerd worden. Wanneer SHIFT ingedrukt gehouden wordt, veranderd de functie in de Pan modus. Bonus Tip: Met CTRL ingedrukt zal de zwaartekracht opgeheven worden. Dit houdt in dat bij het draaien de horizon niet meer vlak (horizontaal) blijft. Als CTRL losgelaten wordt zal de horizon weer terugspringen. Om een bepaalde plek in een model beter te kunnen bekijken, kan deze naar het centerpunt van het scherm verplaatst worden door met de Orbit tool te dubbelklikken. Dit wordt dan het punt waarom omheen wordt gedraaid.
De Follow Me tool ![]()
Met de Follow Me tool kunnen complexe vormen gemaakt worden door een vlak een pad te laten volgen. Het pad te selecteren voordat u de functie start werkt beter, dan hoeft alleen nog het vlak geselecteerd te worden zodra de Follow Me tool actief is.
De Axis
De assen kunnen aangepast worden door er met de Select tool en de rechtermuis op te klikken. In dit menu zijn verschillende tools beschikbaar om de assen te verplaatsen en uit te lijnen met objecten, zodat er makkelijk gemodeleerd kan worden
De Tape Measure tool ![]()
De Tape Measure tool kan gebruikt worden om een model te verschalen. Klik gewoon voor een startpunt en eindpunt om een afstand te meten en typ vervolgens de gewenste waarde in en het model zal verschalen.
De Spacebar Tool
Door de Spacebar in te drukken zal een actieve functie stoppen en de Select tool actief gemaakt worden
De Circle Tool ![]()
Tijdens het maken van een cirkel (na het plaatsen van het centerpunt) kan het aantal zijdes veranderd worden met Ctrl & + of -. Dit geldt ook voor de Arc tools.
De Smoove Tool![]()
Met de Smoove tool kunnen verschillende vormen aangepast worden door delen omhoog of omlaag te verplaatsen. Wanneer SHIFt ingedrukt gehouden wordt tijdens de Smoove actie zal de verplaatsing niet in de z-as richting zijn, maar loodrecht op het object dat geselecteerd is. Tip: De Smoove tool kan gevonden worden in het Tools > Sandbox menu.
De Soften/Smooth Edges Dialog
Randen kunnnen met de Soften/ Smooth tool minder scherp gemaakt worden. Dit kan voor meerdere groepen/compomenten tegelijk gedaan worden zonder deze te openen. Dit scheelt een hoop werk.
De 3D Warehouse
Modellen vanuit de 3D Warehouse kunnen direct in een model gesleept worden via de Component Tray. Tip: Als u de Component Browser in SketchUp op Details zet dan is een thumbnail afbeelding te zien. De modelnaam is blauw gekleurd en de naam van de maker is groen. Als u op de thumbnail klikt, dan zal het model gedownload worden in Sketchup. Als u op de modelnaam klikt, dan zal het in een browser getoond worden. Bij het klikken op de naam van de maker zal de bibliotheek van deze maker in een browser geopend worden.
Drag & Drop
Textures kunnen direct vanuit mappen in SketchUp geplaatst worden. Hiermee wordt een image aangemaakt. Door tijdens het verslepen en plaatsen Alt ingedrukt te houden, kan de afbeelding meteen als texture op objecten geplaatst worden. Tip: Met CTRL kan een image geplaatst worden met het centerpunt als referentie.
De Offset Tool ![]()
De Offset tool werkt normaal met alle randen van een vlak. Door eerst twee of meer randen te selecteren en dan de functie te starten kunnen ook alleen deze randen geoffset worden. Tip: Wanneer de offset meerdere keren met dezelfde afstand uitgevoerd moet worden, kan na de eerste offset vervolgens dubbelgeklikt worden op het te offsetten vlak om opnieuw een offset met dezelfde afstanden te maken.
Het Preferences Menu
Via het Preferencese Menu kunnen Shortcuts ingesteld worden voor commando’s. Tip: Het Preferences > Shortcuts menu heeft de mogelijkheid om de keyboard shortcuts te exporteren of te importeren. Zo kunnen favoriete shortcuts makkeljk op andere apparaten overgezet worden. Voor het maken van shortcuts kunnen meerdere zogeheten modifier keys, zoals bijvoorbeeld een combinatie van CTRL + SHIFT + ALT + Q gebruikt worden. Wanneer een shortcut reeds in gebruik is zal SketchUp dit laten weten. Shortcuts kunnen ook toegewezen worden aan het numerieke toetsenbord.
De Rotate Tool ![]()
De richting van de rotatie kan aangepast worden door met de Rotate tool het rotatiepunt aan te klikken. Deze moet u wel ingedrukt houden met de muisknop. Tip: Met de Rotate tool kan ook een gedraaide kopie gemaakt worden door met CTRL de Copy modus aan te zetten.
De Component browser
Het componentscherm kan met het kleine + teken uitgeklapt worden. Componenten kunnen vervolgens gesleept worden naar beneden, om deze op te slaan in een persoonlijke bibliotheek voor toekomstig gebruik. Via de Component browser kunnen componenten vervangen worden door een ander component. Dit werkt als volgt: selecteer een component, druk op de rechtermuiskop op een component in de browser, kies Replace Selected. Tip: Dit kan dus ook met modellen van de 3D Warehouse (via de Component browser). Een component dat gemaakt wordt met de Glue to functie en die geen vlak raakt zal niet plakken. Ook een kopie via de Move tool + CTRL zal niet plakken. Het component zal opnieuw geplaatst moeten worden via de Component browser. Tip: De Component browser heeft de mogelijkheid om de Glue to instelling van een component achteraf te wijzen.
De Array Commando’s
Om meerdere kopieën te maken met gelijke afstand in een rij kan na het maken van één kopie gewoon het aantal gevolgd door een x in te typen (bijvoorbeeld 6x). Een ander optie is om * te gebruiken gevolgd door het aantal (bijvoorbeeld 8*) Ook kan een aantal kopieën gemaakt worden tussen de eerste en laatste kopie. Dit werkt als volgt: typ het gewenste aantal in gevolgd door / (bijvoorbeeld 5/. Het aantal kan steeds gewijzigd worden zolang er nog niet bevestigd is met een Enter. Tip: Wanneer er een rij gevormd is, kan de afstand tussen de kopieën aangepast worden door de gewenste waarden in te typen. (bijvoorbeeld 10”of 100cm). Tip: Objecten kunnen direct in 3D verplaatst worden door de waarden voor de X, Y en Z as in te typen. Dit werkt als volgt: [x,y,z], zoals bijvoorbeeld [1000mm;2000mm;3000mm] om het object 1000 mm in de x richting, 2000 mm in de y richting en 3000 mm in de z richting te verplaatsen.
De Dimensions Tool![]()
De maatvoering van dimensies kan vervangen worden door tekst. Hiervoor moet u dubbelklikken op de maat. Om naast tekst ook de werkelijke maat weer te geven kan <> gebruikt worden. Om een nieuwe lijn met tekst te beginnnen kan \n gebruikt worden. Bonus Tip: Via een rechtermuisklik op de dimensie kan de Text Position functie gevonden. Bij maatvoeringen van cirkels en bogen kan zo gewisseld worden tussen diameter of radius.
De PushPull Tool
Wanneer de Push/Pull met ALT gebruikt wordt zullen aansluitende vlakken in dezelfde richting ook meebewegen. Tip: Door CTRL in te drukken wordt de Create New Starting Face modus geactiveerd.
De Xray Mode
Wanneer een model in de Xray modus bekeken wordt en de SHIFT wordt ingedrukt tijdens een 2D tekentool (bijvoorbeeld rectangle) dan snapt de muis naar het dichtstbijzijnde vlak (ook als dit vlak achter andere vlakken zit).
De Erase Tool ![]()
Met de Erase tool kunnen randen gesoftend of smooth gemaakt worden. Dit werkt als volgt: Erase tool + CTRL ingedrukt + klikken op randen. Samen met SHIFT zullen randen gehide worden. Tip: Wanneer CTRL + SHIFT ingedrukt worden tijdens de Erase tool dan zal Soft/Smooth bij randen ongedaan gemaakt worden. Randen worden vervolgens weer scherp. Als met de Erase een aantal randen zijn geselecteerd, houdt dan de linkermuisknop vast en klik vervolgens op de Spacebar en laat dan de muisknop los. De selectie zal blijven en niet verwijderd worden.
De Shadows Tool ![]()
Lijnen en randen geven standaard geen schaduw, maar dit kan wel aangezet worden door het vinkje From Edges aan te zetten in de Shadows tray. Zo kunnen lijnen gebruikt worden om bijvoorbeeld schaduw van bijvoorbeeld stroomkabels te tonen. Tip: Het Use Sun for Shading vinkje zorgt er voor dat vlakken verlicht worden ook als de Shadows uitgeschakeld staan
The Extensions Menu
Wanneer er veel Extensions zijn geïnstalleerd kan de lijst onder het Extensions Menu erg lang zijn. Door een letter in te typen wordt de eerste extensie die met deze letter begint aangegeven. Dit maakt het zoeken een stuk makkelijker.
Het Entity Info Dialoog
In dit menu kunnen het aantal zijdes en de raduis/ diameter van cirkels en bogen (achteraf) gewijzigd worden. Ook de lengte van een lijn kan hier nog worden aangepast. Tevens wordt aangegeven of een object solid is en dan wordt ook het volume gegeven. Tenslotte kunnen geselecteerde objecten van laag gewijzigd worden.
De Scale Tool ![]()
Wanneer de Scale tool actief is en deze gebruikt wordt om verticaal te stretchen dan kan gewoon een waarde ingetypt worden. Het object krijgt deze grootte. Dit werkt ook voor de andere schaalmogelijkheden. Tip: De Scale tool kan met CTRL schalen om het centerpunt en met SHIFT uniform schalen.
De Paint Bucket tool 
Als met de Paint Bucket tool SHIFT ingedrukt gehouden wordt, dan zullen alle gelijke objecten voorzien worden van een materiaal en met CTRL zullen alle verbonden objecten ook meteen gekleurd worden. Tip: De Paint Bucket tool heeft de optie om sample materialen uit het model te selecteren door ALT in te drukken en op een materiaal te klikken.
De Styles Dialoog
Hier kunnen instellingen voor de weergave gemaakt worden. Dit zijn instellingen van Edge Style, Face Style en nog meer tezamen. Deze instellingen kunnen opgeslagen worden en zijn met één klik weer beschikbaar. Bonus Tip: De Color by Axis optie geeft randen en lijnen de kleur van een as als deze parallel lopen. Dit is makkelijk om snel te controleren of een lijn/brand wel goed staat!
De Text Tool 
De Text tool heeft naast het maken van tekst labels ook de mogelijkheid om schermtekst te maken door ergens in de lege ruimte te klikken. Deze tekst staat altijd op dezelfde plek op het scherm onafhankelijk hoe de weergave van het model is. Tip: Om de Text te wijzigen kan de tekst geselecteerd worden en in het Entity Info dialoog kan dan de kleur, grootte en meer ingesteld worden.
The File Menu
Via File > Print > Tabbed Scene Print Range kunnen meerdere Scenes tegelijkertijd geprint worden.
Het Model Info Dialoog
Via Model Info > Components > Fade rest of model kan ingesteld worden hoe de rest van een model wordt weergaven als een component bewerkt wordt. De rest van het model kan dan nog gebruikt woordt voor de bewerking in het component. Zoals met bijvoorbeeld Intersect with model.Tip: De functie kan ook aangezet worden via View > Component Edit >...
De Section Cut Tool 
Een doorsnede kan actief gemaakt worden met een dubbelklik. Er kan slechts één doorsnede actief zijn in een model, maar wanneer componenten gebruikt worden dan kan ieder component ook een actieve doorsnede hebben, zodat deze doorsnedes gecombineerd worden. Tip: Section Cuts hebben meerdere opties via het rechtermuisknopmenu. Er kan Slice gemaakt worden om een 2D doorsnede te creëren. De richting van de doorsnede kan met Reverse omgedraaid worden.
De Outliner Dialog
In de Outliner kunnen objecten, groep en componenten verplaatst worden zodat hun relatie met ander geometrie gewijzigd wordt. De objecten verplaatsen niet in het model. Alleen de structuur hoe objecten geplaatst zijn wordt veranderd. Zo kunnen geneste objecten 'ontnest' worden. Tip: De Outliner dialoog heeft een Filter om objecten makkelijk op naam te vinden. Door een object (groep, component) te selecteren in de Outliner kan deze in het View venster opgelicht worden. Door te dubbelklikken zal een component of groep openen en kan deze bewerkt worden
De VCB
Wanneer waarden ingevoerd moeten worden dan kunnen deze andere units hebben dan standaard in het model ingesteld staan. Verschillende units kunnen ook gecombineerd worden. Zo kan voor een verschaling bijvoorbeeld 100cm,2000mm,3m aangegeven worden.
De Inferencing Lock
Met de pijltjestoetsen kan de richting van een verplaatsing vastgezet worden langs één van de assen. Tip: de pijl omhoog lockt de richting in de blauw z-as , de pijl naar rechts in de rode x-as en de pijl naar links in de groene y-as. De pijl omlaag zet de richting vast loodrecht op een vlak.
De Solid Tools
De Solid tools zijn Boolean functies die solid objecten samenvoegen, van elkaar afhalen, elkaar laten snijden of opsplitsen. Er is ook de Outer Shell tool die een gesloten schil maakt die handig is voor 3D printen.
De Zoom tool
Met de Zoom tool en de linkermuisknop kan in- en uitgezoomd worden. In principe wordt hiermee het camerastandpunt veranderd. Door dan ook nog SHIFt ingedrukt te houden wordt de kijkhoek vergroot of verkleind en blijft de camera op dezelfde locatie. De kijkhoek (Field of View) kan ook ingetypt worden met een waarde gevolgd door deg. Ook kan het focus punt (Focal Length) ingegeven worden met een waarde gevolgd door mm (ook andere units zijn mogelijk maar worden omgezet naar mm).
Neem voor meer informatie contact op met Eric Eelman: 020 - 314 44 10.