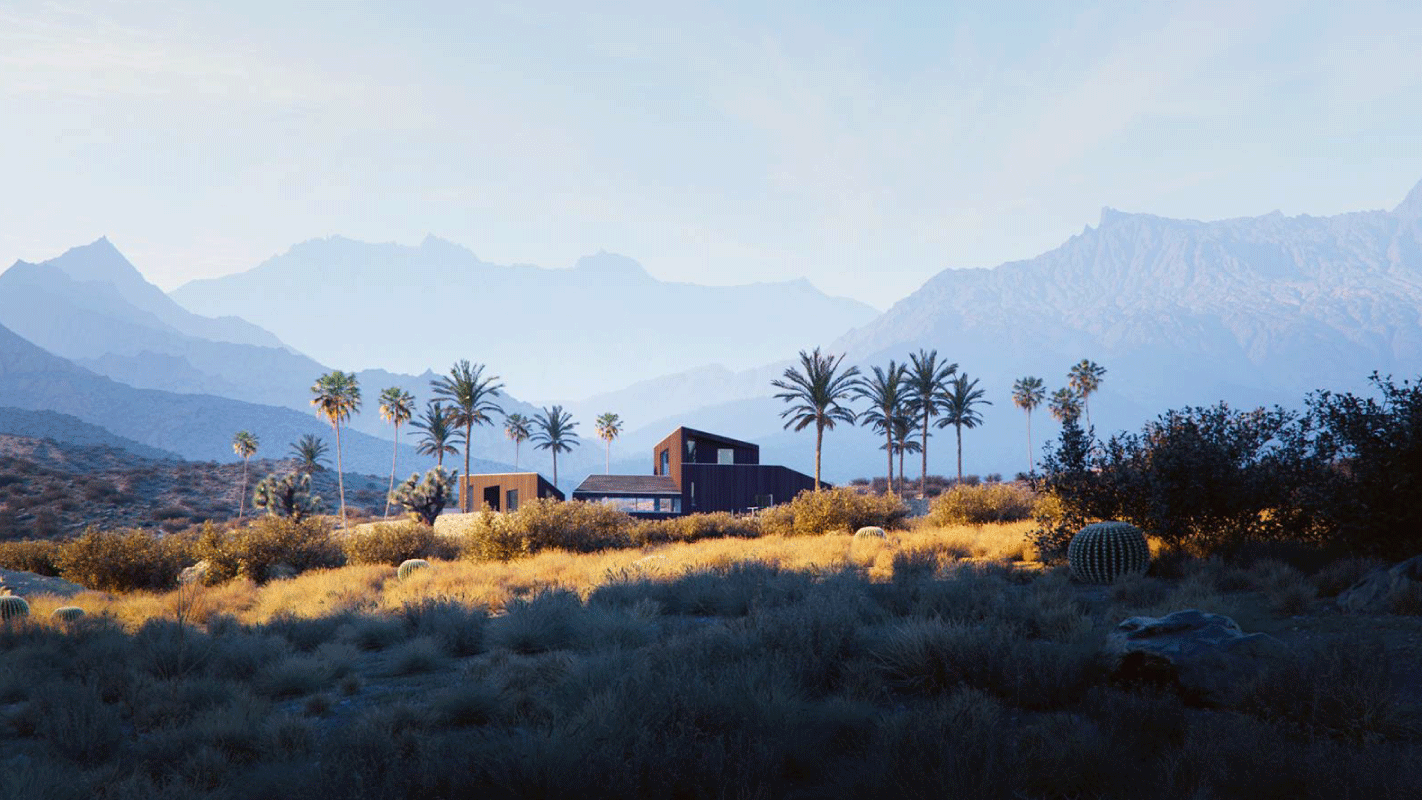De SketchUp tip van deze week gaat over Snapping en Dragging.
Snapping
![]() Als met de Rectangle tool het eerste punt geplaatst wordt op een rand van een ander vlak, zal de nieuw te plaatsen rechthoek met zijn randen automatisch uitlijnen met de geselecteerde rand.
Als met de Rectangle tool het eerste punt geplaatst wordt op een rand van een ander vlak, zal de nieuw te plaatsen rechthoek met zijn randen automatisch uitlijnen met de geselecteerde rand.
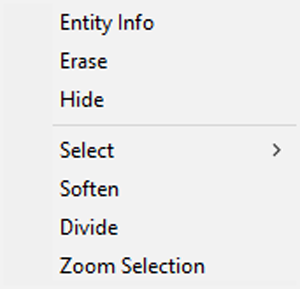
![]()
Soms is het handig om op een andere plek te snappen dan de standaardopties Endpoint, Midpoint en Center te gebruiken. Er kan wel op randen (On Edge) geklikt worden, maar dit is onnauwkeurig. Om extra snappunten te maken op randen, cirkels en bogen kan de Divide functie gebruikt worden. Klik gewoon met de rechtermuisknop op een rand, cirkel of boog en kies voor Divide in het pop-up menu. Vervolgens kan opgegeven worden in hoeveel delen de lijn opgedeeld moet worden. Doordat er allemaal kortere lijnen gemaakt worden, kunnen nu ook de endpoints van de korte lijnen als snap gebruikt worden.
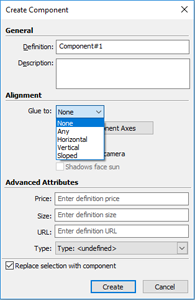
Bij het maken van componenten kan aangegeven worden of bij het plaatsen van dit component naar andere objecten gesnapt moet worden via het instellen van de Alignment. Bij Glue to kan gekozen worden om niet te snappen (None) of om overal (Any) op horizontale (Horizontal), verticale (Vertical) of hellende (Sloped) vlakken te snappen. Let wel op: Deze instelling werkt alleen als het component vanuit de Components menu geplaatst wordt. De objecten die worden gebruikt om het component te maken, zullen zelf niet snappen en ook componenten die gekopieerd of verplaatst worden zullen geen gebruik maken van de Glue to optie. De snap instelling kan achteraf via de Edit tab in het Components menu gewijzigd worden.
Dragging
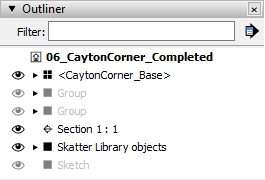
De Outliner is een handige tool om snel groepen en/ of componenten terug te vinden in een model. Met behulp van de filter kan zelfs op naam gezocht worden. Wanneer er in de Outliner dubbelgeklikt wordt op een component of groep zal deze geopend worden, zodat deze direct bewerkt kan worden in het model. Onderdelen kunnen ook in de Outliner versleept worden, waarmee de organisatie van het model veranderd kan worden. Zo kan bijvoorbeeld een object van het ene component naar een ander verplaatst worden. Afbeeldingen kunnen direct in SketchUp gesleept worden als Image. Om ze direct als Texture te importeren hoeft alleen maar de Alt toets ingedrukt gehouden worden tijdens het slepen. Vervolgens kan de afbeelding op een vlak geplaatst worden.
Neem voor meer informatie contact met ons op: 020 - 314 44 10 of